Review and Complete Your Order
- Click Check Out.
- The Check Out-Order Review page opens. You can change the information shown below for this order.
Click on Edit Account Details to edit the following information:
Billing Account: If you have more than one account, you can select the account to bill this order to.
Specify Cost Center: If your company uses departments or multiple cost center, to change the cost center for this order, click the down arrow in the Specify Cost Center box and select the cost center to use.
Click on Edit Order Details to edit or add the following:
Shipping Address: The Shipping Information boxes already contain an address. To change the shipping address for this order, click Edit. Click the cursor in the Shipping Address boxes (the Name through Zip boxes) and enter the new shipping address over the existing address. Click Update.
Attention: To change the attention’s name for this order, click the cursor in the Attention box and enter the new attention’s name over the existing attention’s name. The attention indicates to whom the order will be directed.
Specify Purchase Orders: To change the purchase order number, click the cursor in the Long PO or Short PO box, and enter the purchase order number.
Additional Instructions: To add special order instructions, click the Special Instructions box and enter the text. You can enter any message to attach to this order. The text you enter prints on the top of the invoice. For example, you could enter the text These Items Are Needed Before Friday
Your Items: This section of the page lets you review the items placed on the displayed order, along with any item commented specified. If your order included a promotional item, it appears in this section of the Checkout page.
Order Summary: This section of the page lets you review the total amount for the items on the order, the shipping amount, the subtotal amount, and the total amount of the displayed order. If your order included a discount, it appears in this section of the Checkout page.
Payment Method: This section allows you to specify how you plan to pay for this order. When your account is set up it is set to the normal payment method associate with the account. To change the payment method, click a payment option to select it. For example, click the Charge to My Account option to be sent an invoice for this order. To pay using a new credit card, click Enter Credit Card Information option. In the Card Type box, click the down arrow and select the card type Visa, for example. Enter the credit card number in the Number box. You do not need to include the spaces. Select the month and the year the credit card expires in the Expiration Date boxes.
When you finish, click on Update Changes to proceed to the Check Out Review Page.
Click on Edit Cart Items to make changes to your order right from the Check Out Page. You may change the quantity, delete an item entirely, or empty your cart. To add items, click on Continue Shopping. Click on Check Out to finalize and place your order.
To save your order and submit it later, click on Save Order.
To submit the order, click Place Order. The Thank You For Your Order page opens. This page lets you print a copy of this order to retain for your records. Before you print a copy of the invoice, make sure your printer is turned on and is online. To print the invoice, click Print. Any comment lines, special instructions, and other information you specified are included.
To begin a new order, click the Continue Shopping button.
To Log Out and end your session click on the Log Out button next to your name.
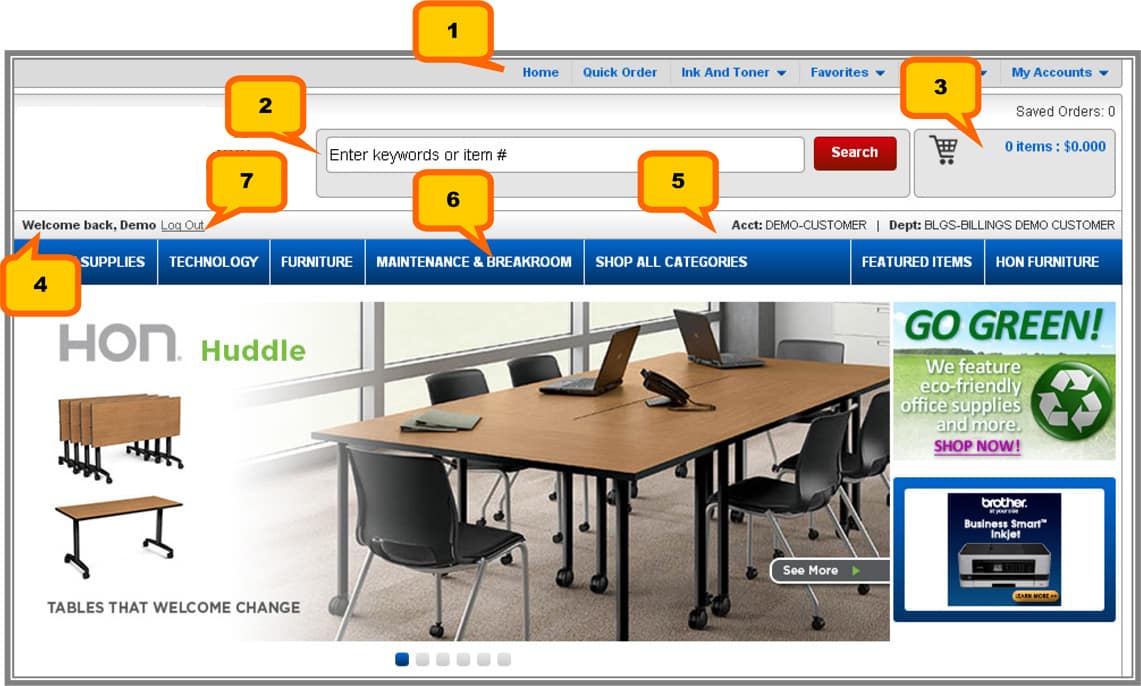 To Log in to the site, go to www.360-os.com, click on the Customer Log In Button at the top right hand side of the page. When the Home page opens, click on the Please Log In link under the 360 Logo and then enter your username and password when prompted. The Home Page will then redisplay and you will have access to your pricing, shopping lists, and history.
To Log in to the site, go to www.360-os.com, click on the Customer Log In Button at the top right hand side of the page. When the Home page opens, click on the Please Log In link under the 360 Logo and then enter your username and password when prompted. The Home Page will then redisplay and you will have access to your pricing, shopping lists, and history.

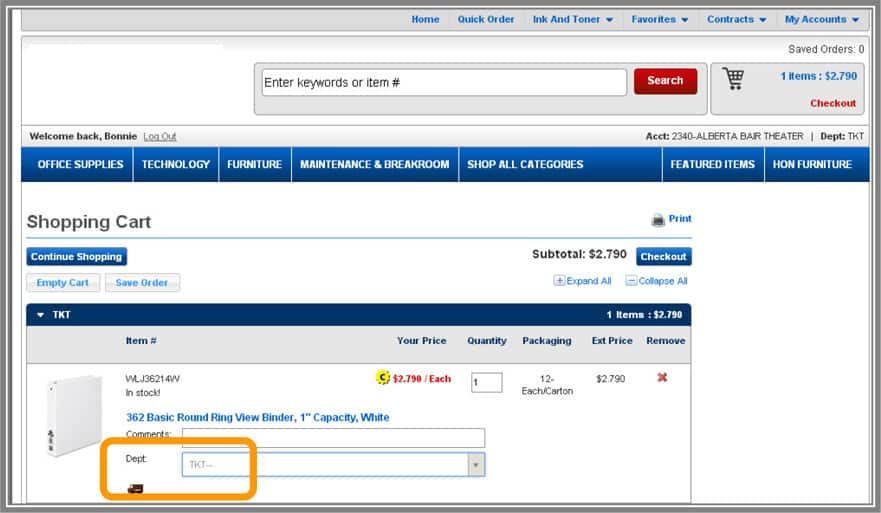 Specify Cost Center: Check Out-Review and Complete Your Order
Specify Cost Center: Check Out-Review and Complete Your Order